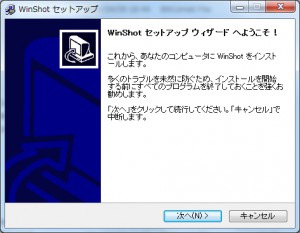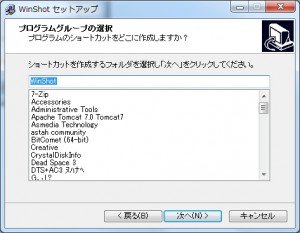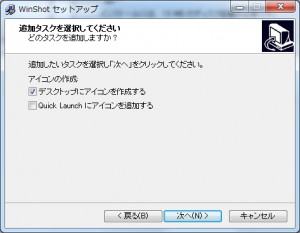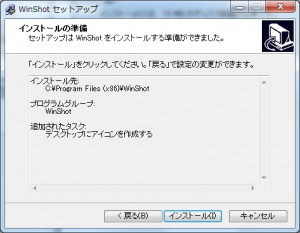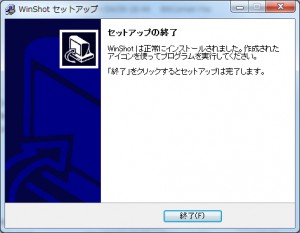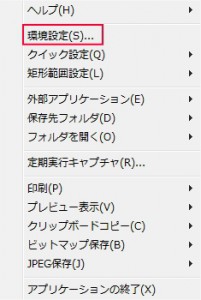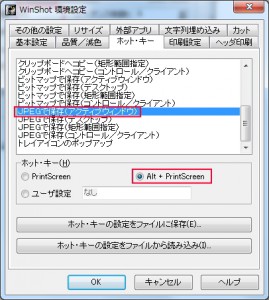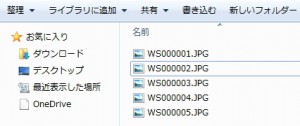画面キャプチャを1操作で簡単に保存出来るソフト「WinShot」のインストール手順と使用方法をご紹介します。
「WinShot」を起動するとタスクトレイに常駐しますので、事前にホットキーを設定しておけばCtrl+PrintScreen押下だけで画面キャプチャを連番付で自動保存という事も可能となります。開発現場などでテスト証跡を取得する際に重宝されるソフトの一つです。
WinShotの特徴
- フリーソフト
- 対応OS:Windows 95/98/Me/NT/2000/XP ※Windows7でも問題なく動作してます。
- 画面キャプチャーを撮った直後に印刷・保存
- 撮った直後のキャプチャー画像を専用ビューワーで表示し、印刷/加工処理を行うことも可能
ダウンロード先
-
下記サイトへアクセスし、セットアップ版をクリックしてダウンロードします。
⇒WinShot公式サイト
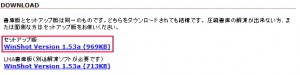
インストール手順
- ダウンロードしたexeファイルをダブルクリックしてインストーラを起動します。
- 「次へ」ボタンを押下します。

- インストール先を選択して「次へ」ボタンを押下します。

- ショートカットを作成するフォルダを指定し「次へ」ボタンを押下します。

- 「デスクトップにアイコンを作成する」へチェックし、「次へ」ボタンを押下します。

- 「インストール」ボタンを押下しインストールを開始します。

- 「終了」ボタンを押下すればインストール完了です。

WinShot設定例
- WinShotを起動し、タスクバーのWinShotアイコンを右クリックして「環境設定」を選択します。

- 「基本設定」タブを選択し、ファイル自動保存の保存先をデフォルトの保存先を削除し、任意の保存先を追加します。また、保存ファイル名の接頭語、連番の桁数、連番の開始番号もここで指定します。

- 「ホットキー」タブを選択し、「JPEGで保存(アクティブウィンドウ)」、ホットキー「Alt + PrintScreen」を選択して「OK」ボタンを押下すれば設定終了です。

- 後は何かアクティブウィンドウを表示して「Alt + PrintScreen」を何度か押下すれば指定したフォルダへ画面キャプチャが連番付で保存されます。