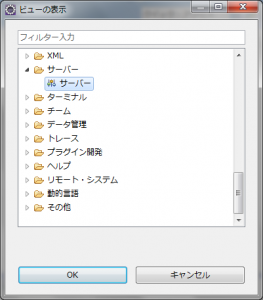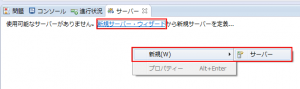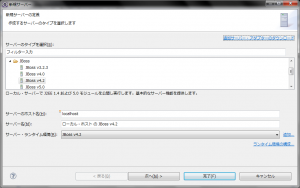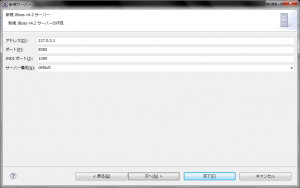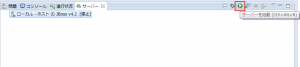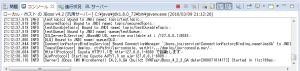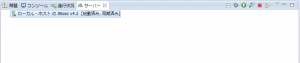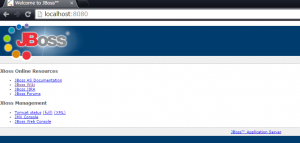Eclipse経由でのJBoss起動手順をメモしておきます。
環境
- Windows7 Home Premium 32bit版
- Eclipse Pleiades All in One 4.2.2a.v20130303 32bit版
- Java:jdk1.8.0_73
- jboss-4.2.3.GA
EclipseでのJBoss設定手順
以下は事前にJBoss 4.2がインストールされている事が前提となります。
⇒JBossのインストール手順
- Eclipseメニューから「ウィンドウ」⇒「設定」⇒「サーバー」⇒「ランタイム環境」⇒「追加」⇒「JBoss v4.2を選択」⇒「次へ」ボタンを選択します。
- JREには「インストール済みのJRE」で選択されているjdkを選択し、アプリケーション・サーバー・ディレクトリにはJBossをインストールしたディレクトリを指定します。

- Eclipseメニューから「ウィンドウ」⇒「ビューの表示」⇒「その他」⇒「サーバー」を選択して「OK」ボタンを選択します。

- サーバータグが追加されたらサーバータグ画面で右クリック⇒「新規」⇒「サーバー」を選択します。(「新規サーバー・ウィザード」のリンクを選択でもOKです)

- 新規サーバー画面の「サーバー・ランタイム環境」へ上記で追加したJBossを選択し、「次へ」ボタンを選択します。

- アドレスやポート番号を指定します。特にこだわないのであればデフォルトのままで「完了」ボタンを選択すればEclipseでの設定は完了です。

- サーバーにJBossが追加されたらサーバータブを選択して右上にある「サーバーを始動」ボタンを選択してJBossを起動してみます。

- JBossが正常に起動されるとコンソールの最後に「Started in ・・ms」という様に表示されます。

サーバータブでは以下の様に「始動済み」と表示されています。

- ブラウザを起動し「http://localhost:8080」へアクセスして以下の画面が表示されればJBossが正常に起動されています。