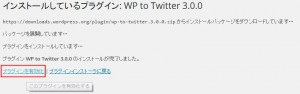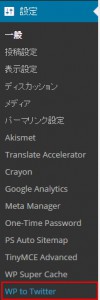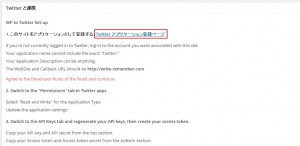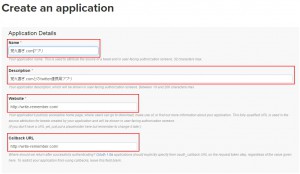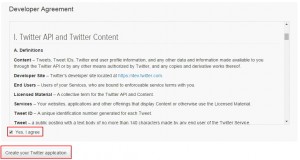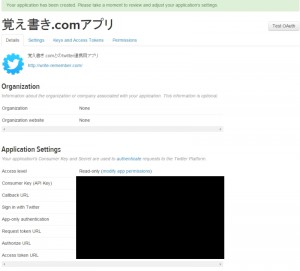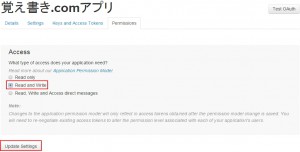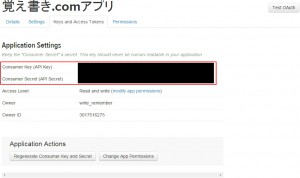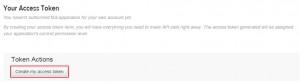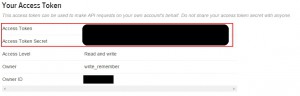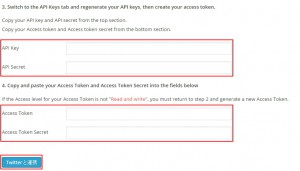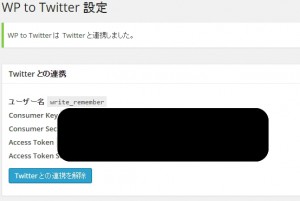記事(投稿、固定)を新規投稿/更新した際、自身のtwitterアカウントと連動してツイートしてくれるプラグインです。
記事を新規作成して自身でtwitterボタン押してつぶやく手間が面倒という方に最適です。
WP to Twitterの主な機能
- 記事の新規投稿/更新時にTwitterへ自動ツイート
- 投稿/固定ページ両方に対応
- 短縮URLでの投稿
プラグイン入手先
公式サイトから直接ダウンロードしたい場合は下記リンク先から入手出来ます。
WP to Twitterの設定手順
ここではWordPressの画面からのダウンロード&設定手順について説明します。
- WordPressの設定画面から「プラグイン」⇒「新規追加」⇒「WP to Twitter」を検索⇒「今すぐインストール」を選択します。

- WP to Twitterをインストール後、「プラグインを有効化」を選択します。

- WordPressの設定画面から「設定」⇒「WP to Twitter」を選択します。

- WP to Twitterの設定画面が開くのでまず、「Twitterアプリケーション登録ページ」リンクを選択し、twitter連携用アプリを作成します。

- Create an application画面が開いたら、「Name」・「Description」・「Website」・「Callback URL」をそれぞれ入力します。

- Name:サイト名やブログのタイトルなどを入力します。
- Description:applicationの説明を入力します。「例:***とのtwitter連携用アプリ」
- Website、Callback URL:記事投稿するサイトやブログのドメイン名を入力します。
- 上記項目入力後、規約を読んで理解した上で「Yes, I agree」へチェックし、「Create your Twitter application」ボタンを選択します。

- アプリケーションが正常に作成されると以下の様な画面が表示されます。

- 次に「Permissions」タブを選択し、「Read and Write」を選択後「Update Settings」ボタンを選択すればアプリケーションの作成については完了です。

- 作成したアプリケーションとWordpressで作成しているサイトを連携させるには「Consumer Key」・「Consumer Secret」・「Access Token」・「Access Token Secret」という4つのキー情報が必要となります。これらは「Keys and Access Tokens」タブを選択すると確認する事が出来ますので控えて下さい。

「Create my access token」ボタンを選択すると「Access Token」・「Access Token Secret」のキー情報が作成されます。


- キー情報を控えたらWordPressの「WP to Twitter」設定画面に戻り、控えたキー情報をそれぞれ入力し、「Twitterと連携」ボタンを選択します。

- 「WP to TwitterはTwitterと連携しました。」というメッセージが表示されれば設定完了となります。