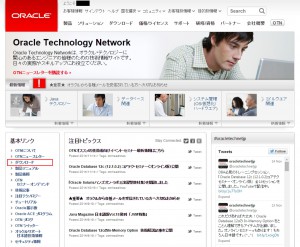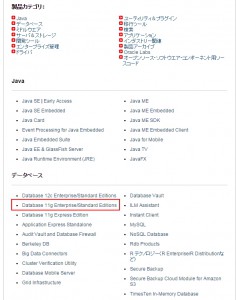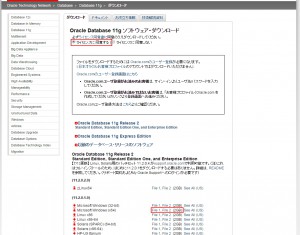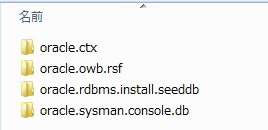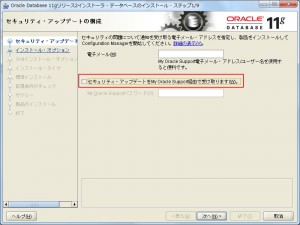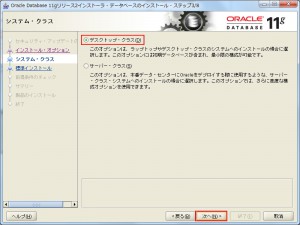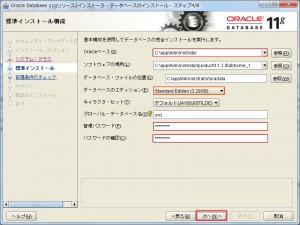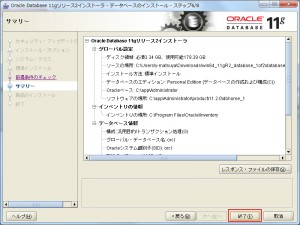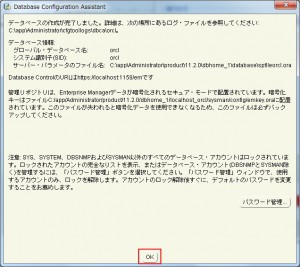ここではOracle DataBase 11gのインストール手順についてまとめています。
個人学習用にローカル環境化での使用を前提にしています。
- 以下サイトへアクセスし、基本リンク欄の「ダウンロード」を選択します。
⇒http://www.oracle.com/technetwork/jp/index.html
- 「ソフトウェア・ダウンロード」ページが表示されたらデータベース欄にある「Database 11g Enterprise/Standard Editions」を選択します。

- 「Oracle Database 11g ソフトウェア・ダウンロード」ページが表示されたら、「ライセンスに同意する」を選択してからOracle Database 11g Release 2 Standard Edition, Standard Edition One, and Enterprise Edition欄にある各自の環境に対応するインストーラ「FILE1」と「FILE2」を選択してダウンロードします。 ※ここでは「Microsoft Windows (x64)」を選択しています。(2ファイルで2GB程あります。)

- ダウンロードが完了したら「win64_11gR2_database_2of2\database\stage\Components」内のフォルダ全てを「win64_11gR2_database_1of2\database\stage\Components」へコピーします。

- コピーが完了したらインストール用の資材が揃ったことになるので「win64_11gR2_database_1of2\database」配下にある「setup.exe」を実行してインストーラを起動します。
- インストーラが起動したら「セキュリティ・アップデートをMy Oracle Support経由で受け取ります」のチェックを外して「次へ」を選択します。

- 電子メールアドレスが指定されていませんと警告ダイアログが表示されるので、「はい」を選択します。

- 「データベースの作成および構成」を選択後、「次へ」を選択します。

- 「デスクトップ・クラス」を選択後、「次へ」を選択します。

- 「Oracleベース」へ保存場所を指定。「データベースのエディション」で「Standard Edition」を選択し、「管理パスワード」と「パスワードの確認」へパスワードを入力します。

- 前提条件のチェック画面が表示され、チェックが完了するとサマリー画面が表示されるので「終了」を選択します。

- インストールが完了すると以下の画面が表示されるので「OK」を選択します。

- 終了画面が表示されるので「閉じる」を選択します。