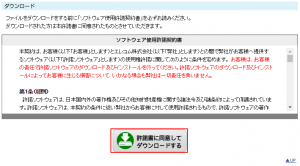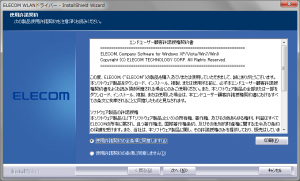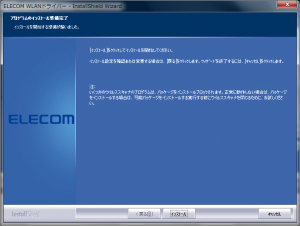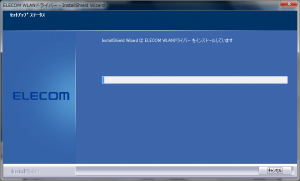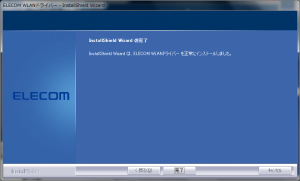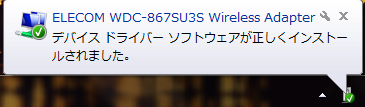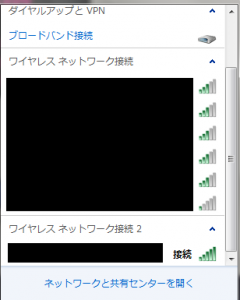基本的な手順は無線LAN用の子機を用意してドライバーをダウンロードすれば無線LANには接続出来ます。もちろん無線LANルーター(親機)があるのが前提です。
環境
- Windows7 Home Premium 32bit版
- ELECOM 11ac 867Mbps USB3.0小型無線LANアダプター(子機) WDC-867SU3SBK
- インターネット接続可能な環境(有線でも可)
WDC-867SU3SBK/WDC-867SU3SWH Windows用ドライバーのダウンロード手順
- ELECOMの下記サイトへアクセスして画面下部にあるWindows用のドライバーをダウンロードします。
⇒WDC-867SU3SBK/WDC-867SU3SWH Windows用ドライバー

- ダウンロードした「WDC-867SU3S_Win_1.0.0.8.zip」を解凍して「ELECOM WDC-867U3S WLAN.exe」をダブルクリックしてインストーラを起動します。
- インストールウィザードが起動したら「使用許諾契約の全条項に同意します。」を選択して「次へ」ボタンを選択します。

- 「インストール」ボタンを選択するとインストールが開始します。


- インストールが完了したら「完了」ボタンを選択します。

- 正常にインストールが完了すると画面右下へ以下の様に表示されます。

無線LANへの接続
- 無線LAN子機のドライバーインストールが完了したらwindowsのネットワーク接続一覧を確認し、接続したい無線LANのSSIDを選択します。

- 後はネットワークセキュリティキーを入力すれば、接続完了です。
備考
-
- ELECOMの公式サイトに「セットアップガイド」と「ユーザーズマニュアル」もありますので上記手順で上手く接続されない場合はこれらのマニュアルも参考にして下さい。