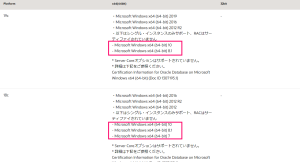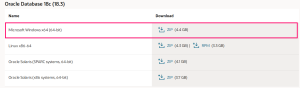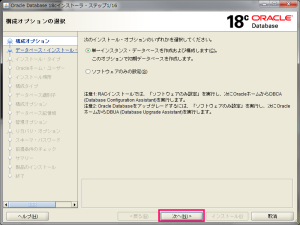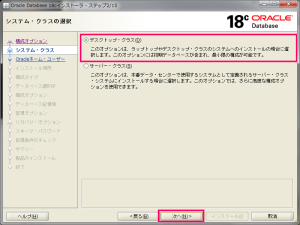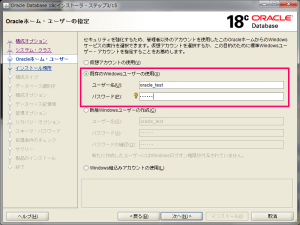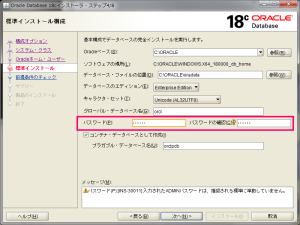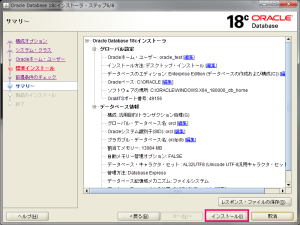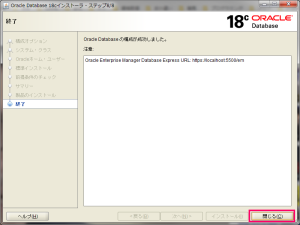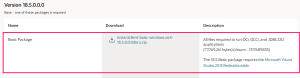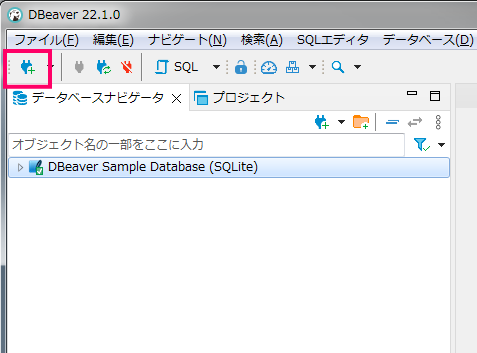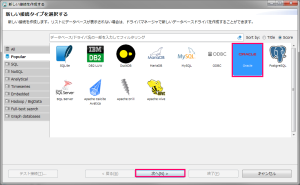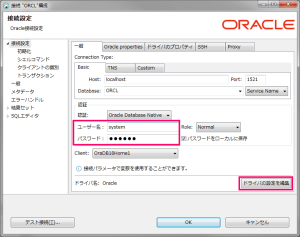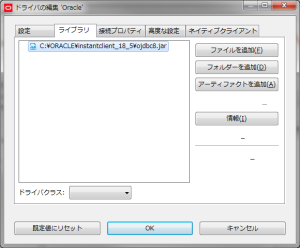久々にOracleをインストールして試してたら対応バージョンの選択ミスでクライアントソフトからの接続が上手くいかずにハマったので、
Oracle DB 18cのインストール ~ DBクライアントソフト「DBeaver」での接続確認まで
について手順をメモしておきます。
環境
- OS:Windows 7 Professional 64bit
- Oracle DB:18c ※Window7だと19c以降はサポートされてないので注意
- DBeaver(クライアントソフト):22.1.0
対応バージョンの確認
下記Oracle Database製品マトリクスを確認してご自身の環境にあったバージョンをダウンロードするのが重要です。
- Oracle Database製品マトリクスページへ
- 以下の様に19cではWindows7がサポートされていないことがわかります。
Oracle Database 18cのダウンロード
- Oracle Database 18cのダウンロードページへ
- 上記ダウンロードページから「Microsoft Windows x64(64-bit)」をダウンロードします。

Oracle Database 18cのインストール手順
- ダウンロードしたファイルを解凍して任意の場所に保存して、「setup.exe」を実行します。
- インストーラーが起動したら「単一インスタンス・データベースを作成および構成します」を選択し、「次へ」ボタンを選択します。

- 「デスクトップ・クラス」を選択し、「次へ」ボタンを選択します。

- Oracleホーム・ユーザーを設定します。ご自身の環境に合わせて選択して設定して下さい。今回は「既存のWindowsユーザーの使用」を選択して設定します。

- グローバル・データベース「orcl」のパスワードを入力して「次へ」ボタンを選択します。

- 入力したパスワードが推奨される標準に達してないとワーニングが表示されますが、構わず「はい」を選択すれば次へ進めます。

- 「インストール」ボタンを選択してインストールを実行します。

- インストールが完了すると以下の画面が表示されるので「閉じる」ボタンを選択してインストーラーの画面を閉じればインストール完了です。

Oracle Client 18cのダウンロード(JDBCドライバの取得用)
次にDBクライアントソフト「DBeaver」から接続するために、JDBCドライバが必要になるため、18cに対応したOracle Clientをダウンロードします。
- Oracle Clientのダウンロードページへ
- 上記ダウンロードページにある18cに対応している「Versin 18.5.0.0.0」の「Basic Package」をダウンロードします。

- ダウンロードしたファイルを解凍して任意の場所へ配置しJDBCドライバ「ojdbc8.jar」があることを確認します。
DBクライアントソフト「DBeaver」での接続設定
- DBeaverを起動し、左上の新しい接続アイコンを選択します。

- 「Oracle」を選択して「次へ」ボタンを選択します。

- 接続設定画面でユーザー名へ「system」、パスワードへ「manager」を入力し、「ドライバの設定を編集」ボタンを選択します。

- ドライバの編集画面でダウンロードしたJDBCドライバ「ojdbc8.jar」をファイル追加して「OK」ボタンを選択します。

- 接続設定画面で「テスト接続」ボタンを選択し、以下の画面が表示されればOracle DBへの接続設定完了です。おつかれさまでした!