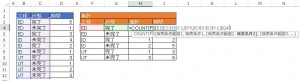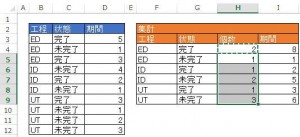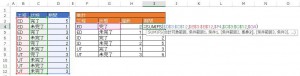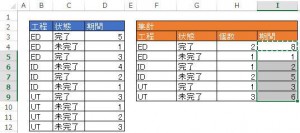Excelで複数の条件でデータ数のカウントや集計する方法をご紹介します。
使用する関数は複数条件でのカウントならcountifs関数を、複数条件での集計ならsumifs関数を使用する事で実現出来ます。
動作環境
-
Microsoft Office Professional 2013
Excelで複数の条件でカウントする方法
今回はCOUNTIFS関数を使用して以下の表データを対象に「工程」別に「状態」毎の個数を求めます。
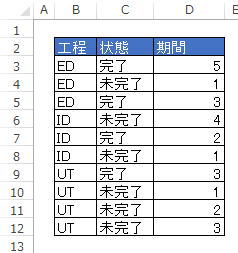
- カウント結果を表示するセル(今回はH列へ表示させるので以下はH4セルの入力例となります)へ以下の式を入力します。
「=COUNTIFS($B$3:$B$12,$F4,$C$3:$C$12,$G4)」

- 後は結果を表示したい行数分コピーしてすれば「工程」別に「状態」毎の個数が表示されます。

Excelで複数の条件で集計する方法
今回はSUMIFS関数を使用して以下の表データを対象に「工程」と「状態」毎に「期間」の集計値を求めます。