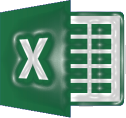Excelで郵便番号へハイフンを挿入するにはREPLACE関数を使用することで可能です。REPLACE関数は本来置換用の関数ですが第3引数へ0を指定することで文字列の追加も可能となります。
「Excel」カテゴリーアーカイブ
Excel:文字列から指定した数の文字列を取得する方法
Excel:空白(空欄・未入力)セルの数をカウントする方法
Excel:xxヶ月後の月末日付を表示する方法
Excel:自動で連番を振る方法
Excelで連番を振る方法はいくつかあるのでメモしておきます。
【方法1】セルの右下を選択してそのままCtrlキー押下したままドラッグする方法
- 最初に1など数値を入力しておき、そのセルの右下の小さな■マークをマウスポインタで選択します。
- Ctrlキーを押下したまま連番を振りたい方向にドラッグすると連番が自動的に振られます。セルの書式が標準や数値ならCtrlキーの押下が必要となり、書式が文字列ならCtrlキーの押下は不要です。
【方法2】ROW()関数を使用する方法
- 連番を振りたいセルに「=ROW()」関数を指定することで該当セルの行番号に相当する数値を表示できます。ただROWだけではシートの3行目に指定すると「3」と表示されてしまうので、途中から連番振りたい場合には開始連番が1になるように「=ROW()-2」などとするケースが多いです。以下の例ではA2セルの書式に「=ROW()-1」と設定しています。
【方法3】ROW()関数を応用して使用する方法
ExcelやWordのOfficeユーザー名を設定する方法
よく会社などでファイルサーバー上にあるExcelファイルなどを複数人で使用している場合、誰かがそのファイルを開いてると自分が開こうとしても編集出来ないことはよくあります。そういう時にユーザー名をきちんと設定していれば誰が開いているのかすぐ分かるのですが、初期設定時に設定していないと「使用者は’Windwosユーザー’です。」というように表示され「誰っ?」となることもよくあります。地味にストレス溜まることなのでOfficeのユーザー名はきちんと設定しておきましょう。。
Officeのユーザー名を設定する手順
- メニューの「ファイル」を選択します。
- 左側のメニューから「オプション」を選択します。
- 「Microsoft Officeのユーザー設定」欄の「ユーザー名」へ入力して「OK」ボタンを選択すれば設定完了です。一度Excelで設定してしまえば他のWordなどのOfficeソフトも共有されるのでソフト毎に設定する必要はありません。
Excel:行と列の入れ替え方法
Excel:文字列を全角、半角へ自動で変換する方法
Excel:自動でフリガナを振る方法
Excel:変更した書式設定をまとめて反映する方法
Excelで以下の様に文字列の書式で入力済の場合、セルの書式設定をまとめて数値へ変更しただけでは入力済の内容にまでは反映されません。
変更した書式に合わせて反映させるには1セルずつF2で編集モードへ変更してEnterで確定でも書式の反映はできますが、データ件数が多い場合は現実的ではありません。
こういう場合にまとめて設定した書式へ反映する方法をメモしておきます。
セルの書式設定をまとめて反映する方法
- まず書式設定したい範囲を選択して書式を文字列⇒数値へ変更します。
- この時点ではまだ入力済の内容はまだ変更後の書式に合わせて表示されてません。
- 列単位でまとめて書式を反映したい場合は変更したい範囲の列を選択してデータ ⇒ 区切り位置を選択します。
- 区切り位置指定ウィザード画面が表示されたら完了ボタンを選択します。
- これで以下のように列単位で変更した書式が反映された状態になります。
よくVLOOKUPなどで値は同じなのに文字列と数値で書式が違っているので上手く表示できていない場合などで結構役に立つ手段なので覚えておくと役に立ちます。